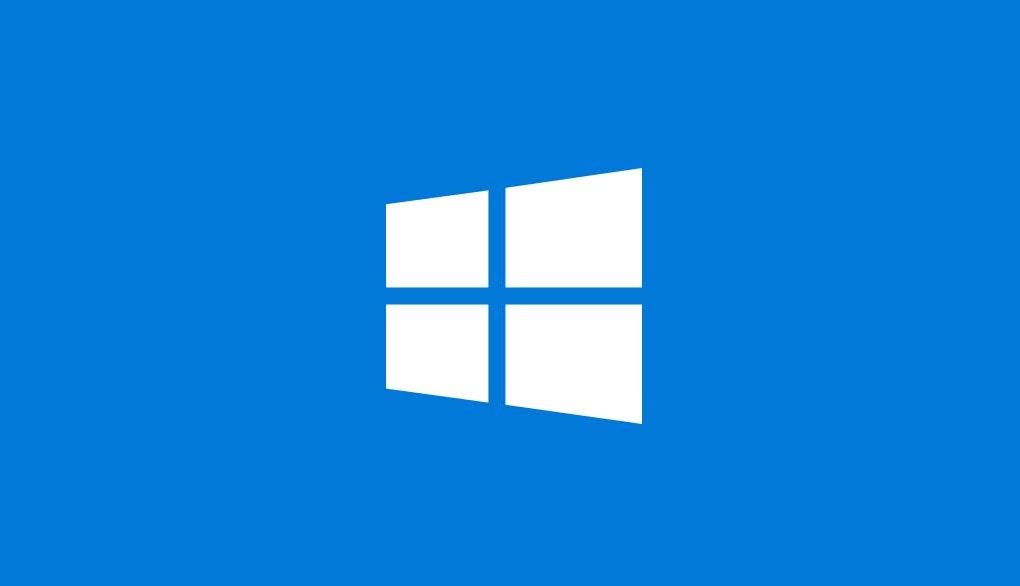MSCONFIG is Microsoft System Configuration which is used to configure various settings.
Windows has many small hidden utilities, and this is not visible in the Control Panel, one of the tools used since Windows 98 is MSCONFIG to change and configure system settings.
Well, in this article we will show you how to use and access MSCONFIG on Windows.
Table of Contents
Correct MSCONFIG Settings
First of all let’s open MSCONFIG with Windows 7, it is almost the same as Windows Vista and above.
Click the Start button and type msconfig.

A system configuration dialog box with several tabs will appear, and the number of tabs varies depending on the version of Windows used. In Windows 7 and 8 there are five tabs: General, Boot, Services, Activation, and Tools.
MSCONFIG General Tab
On the General Tab, there are 3 radio buttons you can select under the Startup Heading selection. If you don’t change them, Normal Startup will be selected by default.
Diagnostic Startup will start Windows in a “stripped down” mode, not the same as, but similar to Safe Mode.
If you choose this option, be sure to restore MSCONFIG to its original state once the problem is resolved, otherwise Windows will continue to start this way.

It is important to remember that when you select Diagnostic Startup and click Apply, it will automatically select Selective Startup.
In diagnostic mode, there will be more driver options than in Safe Mode.
If you find a program that cannot run in Safe Mode or requires the use of Control Panel, you can select diagnostic mode.
When we click Diagnostic Startup and click Apply, it will be seen that the Load system services box is not checked, but is filled in all. This is very important because if you click on the Services tab and scroll, there will only be a few services checked.
Next, if you want to go back to the General Tab, you can click Selective Startup and check the Load system services box with the actual check mark, then it will be seen that not only a few are selected, but ALL services are checked under the Services tab.

With the Load startup items box, we can simply check it with a check mark, which will make all startup items in the Startup tab or disable them all.
It should be noted that, when you choose selective startup on the Load startup items and Load service services, it is similar to when you are on a normal startup because all are enabled.
The purpose of doing a selective startup and checking one or both items is to find out if there is a problem with a particular service or startup item and find the cause.
The way to do this is by checking the box on the General Tab then open Services or Startup, then click Disable all, then check only one item.
Restart your computer to see if the service or startup item is causing problems with your system. If it does not cause any problems, then you can go to the Services or Startup tab again and check another item. Continue the process until you find your problem service or startup item.
MSCONFIG Boot Tab
After we know and understand the General Tab and how it is connected to the Services and Startup tabs, next we will discuss the second tab, namely: Boot.
The MSCONFIG Boot Tab is a very important tab because it has many options about how Windows is run.

Now let’s start with the Boot options because this is where the main point of the tab is. The Advanced options are generally only used by programmers who are creating device drivers for real hardware.
If you check the Safe Boot tab, there will be four options, namely: Minimal, Alternate Shell, Active Directory Repair and Networking.
Okay, let’s look at each of these options:
1. Minimal
This is the standard mode that loads the GUI and only the most basic drivers and services are enabled. In this mode, networking will be disabled.
2. Alternate Shell
In this Alternate Shell, only with the command prompt, it will load safe mode. Networking and GUI will be disabled.
Alternate Shell is used only if you want to run DOS commands.
3. Active Directory Repair
This is only for corporate environments and may be useful for your network administrator.
4. Network
This is almost the same as Minimal, except that networking is enabled. The Minimal option is useful if you need to connect to a website to download a file or to a network resource.
On the right side, there are four checkboxes, and if necessary, you can check all four of them.
Let’s take a look at the four options:
1. No GUI boot
When this is used, there will be no Windows welcome screen on your computer screen at boot time.
2. Boot log
This will create a log file of the entire boot process and is located in %SystemRoot% Ntbtlog.txt.
3. Basic video
This will put Windows in minimal VGA mode, which uses the standard VGA driver, not the one that uses a driver specific to the video card installed on the machine.
4. OS boot information
This causes the driver name to be displayed in the output when the driver is being loaded during the boot process.
Timeout is the total time the boot menu is displayed before selecting the standard (default) option. Make all boot settings permanent boxes, then click Normal startup on the General Tab, then you can’t return to your original settings, and how to change it must be done manually.
Until you select normal startup or uncheck and return to the system configuration utility, Windows will continue to load in Safe Mode.
MSCONFIG Services Tab
The main thing on the MSCONFIG Services Tab is if you do not want to disable any services on the Microsoft system.

If this tab is used to disable services, it can cause blue screens, Windows freezes, or other bad things. This tab may be useful only for certain conditions.
MSCONFIG Startup Tab
Some computers become slow because of the large number of startup programs, so it is better to disable about 80 percent, because actually many are not needed.

However, you should also be careful when disabling them, especially on laptops, because some startup items are useful for controlling wireless network cards or touchpads, and they become useless if you disable them (uncheck them).
MSCONFIG Tools Tab
This tab basically serves to link to a large number of other useful utilities in Windows.

This includes everything from information about Windows, task manager, registry editor, command prompt, internet options, system properties, programs, event viewer, computer management, troubleshooter, action center, UAC settings, and more. It may be listed here in case you forget where to find a tool or setting.
Conclusion
The system configuration utility is something that is very necessary for managing a Windows PC, so there is no harm in learning this.
This is our article this time about the Latest Way to Use MSCONFIG in Windows, hopefully it is useful especially for loyal readers of Obrolan Arena News.
Sumber: www.if-koubou.com